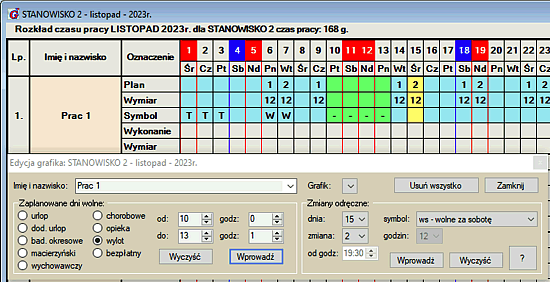INDYWIDUALNE ZMIANY W GRAFIKU PRACY
Zawiera najbardziej rozbudowane opcje edycji grafika. Dostęp do tych możliwości daje menu Edycja->Edytuj Grafik…, skrót Ctrl+E lub kliknięcie myszką nazwy pracownika albo żądanego dnia w grafiku. Po wykonaniu tego otworzy się okno Indywidualne ustawienia.
Równocześnie z otwarciem tego okna zostaną podświetlone innym kolorem pola grafika dostępne dla ręcznej edycji (kolor niebieski), aktualnie edytowany dzień w trybie ręcznym (kolor żółty), zakres planowanych dni wolnych (kolor zielony).
Domyślnie po otwarciu okno edycji ustawia się tuż poniżej edytowanego pracownika. Aby zablokować zmianę jego położenia z menu Pomoc->Opcje zakładka „Ogólne” odznaczamy opcję Automatyczna zmiana położenia okna edycji grafika i zatwierdzamy zmianę przyciskiem OK. Teraz zmiany położenia okna należy dokonać ręcznie.
Imię i nazwisko – określa pracownika, dla którego można wprowadzać zmiany w obsadzie. Zmiana pracownika w rozwijalnej liście powoduje podświetlenie zmian wybranego pracownika.
Grafik – zmiana aktualnie edytowanego grafika na inny.
Usuń wszystko – czyści wszystkie zmiany dla aktualnie edytowanego pracownika.
Zamknij – zamyka ono edycji grafika.
Zaplanowane dni wolne – grupa operacji związanych ze wstępnym planowaniem dni wolnych od pracy. Planowanie rezerwuje pewną ilość dni pod urlop, chorobowe, opiekę itp., ale nie określa zmiany i ilości godzin z tym związanych. Wartości te należy wprowadzić odręcznie. Opcja wylot umożliwia zabezpieczenie dni wolnych z innego, dowolnego powodu. Aktywuje ona pola godzin, gdzie można określić zakres czasu wolnego z dokładnością godzinową. Każdą wprowadzoną zmianę należy zatwierdzić przyciskiem Wprowadź. Przycisk Wyczyść działa odwrotnie, usuwa planowane dni wolne w określonym przedziale czasowym.
Zmiany odręczne – szczegółowa edycja pojedynczej zmiany pracownika. Należy wybrać interesujący nas dzień i numer zmiany. Numer zmiany dla którego godzina rozpoczęcia pracy i czas jej trwania są nieaktywne określa zmianę typową dla danego stanowiska. Zmiany takie zostały określone poprzez wybór odpowiedniego szablonu pracy dla stanowiska. Zmienić je można tylko poprzez edycję szablonu pracy. Chcąc wstawić zmianę o innym czasie pracy lub godzinie rozpoczęcia, należy wybrać numer zmiany inny niż typowy. Zostanie wtedy odblokowana możliwość ustalenia godziny rozpoczęcia i czasu pracy dla tej zmiany.
Zmian w grafikach można dokonywać za pomocą myszki techniką przeciągnij i upuść. Kliknięcie lewego przycisku nad zmianą powoduje zaznaczenie zmiany (wyróżnienie kolorem tła plus zielona obwódka). Przesunięcie myszki z naciśniętym lewym przyciskiem przeniesie zmianę w wybrane miejsce. Zwolnienie lewego przycisku skopiuje zmianę w nowe miejsce. Ta sama operacja z wcześniejszym naciśnięciem klawisza control zamiast kopiowania przeniesie zmianę w inne miejsce (wyróżnienie kolorem tła plus czerwona obwódka).
W liście rozwijalnej symbol należy określić charakter wykonywanej pracy. Jest tutaj dostępnych kilka opcji:
- W – urlop wypoczynkowy – Shift+W
- C – chorobowe – Shift+C
- T – urlop dodatkowy – Shift+T
- B – badania lekarskie – Shift+B
- O – opieka – Shift+O
- N – nieobecność nieusprawiedliwiona – Shift+N
- S – szkolenie – Shift+S
- - – wylot – -
- ? – nieokreślone – Shift+?
- nic – puste pole oznacza praca realna – spacja
- n – nieobecność usprawiedliwiona – n
- z – urlop na żądanie – z
- w – urlop wychowawczy – w
- m – urlop macierzyński – m
- b – urlop bezpłatny – b
- o – urlop okolicznościowy – o
- ws – wolne za sobotę – s
- wn – wolne za niedzielę – x
Menu Pomoc->Opcje… zakładka Symbole – umożliwia wprowadzenie własnych symboli pracy. Symbole mogą być jedno lub dwu literowe i nie mogą się powtarzać. Wprowadzone zmiany będą widoczne w grafikach, wydrukach i analizach.
Jeżeli wprowadzamy zmiany w dniu, w którym już jest inna zmiana, zostanie ona automatycznie usunięta. O wszelkich nieprawidłowościach w edycji grafika program powiadamia odpowiednimi komunikatami, np.:
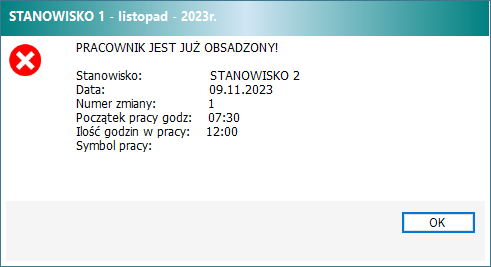
Błąd w edycji obsad grafika.
Wszystkie zmiany wprowadzone w grafiku można kolejno wycofać a wycofane zmiany kolejno powtórzyć korzystając z menu: Edycja-> Cofnij lub Edycja-> Powtórz .
Aplikacja w czasie edycji kontroluje pokrywanie się zmian, czas wypoczynku itp. Dotyczy to także pracownika, który w danym miesiącu jest obsadzony na kilku różnych stanowiskach. Kontrola obejmuje także ilości kolejnych niedziel, nocy, dni ustawowo wolnych od pracy itp. które to wielkości można ustawić w opcjach programu.
Zmiany wprowadzamy przyciskiem Wprowadź. Przycisk Wyczyść działa odwrotnie, usuwa wprowadzone zmiany w określonym dniu.
Proces edycji zobrazowany jest pulsującą czerwoną kropką w prawym górnym rogu grafika.